Vendor Promotional Discounts – SellerCloud – Purchase Orders – 10.6
Learn how to configure vendor promotions so that the item will default to the promotional price on a purchase order.
http://www.sellercloud.com
http://wiki.sellercloud.com
In this tutorial we'll look at how to configure a vendor's promotional discounts. By putting in an item's discount on a vendor's settings page, the item will default to the discounted price as it's added to that vendor's purchase order.
Open the Vendors page by Navigating to Settings, selecting a company, opening the toolbox, clicking Vendors and selecting a vendor.
Now click on Promotions in the side menu.
To set a default discount when ordering from this vendor, enter a discount value and define it as a dollar amount or percentage. Then click Save. Default discounts do not have a date range
To set a promotional discount for a specific product, click "Add New Promotion."
Give the promotion a name and set the date range as specified by the vendor. Then save the promotion.
Now add a product or products to the promotion by clicking add Products and selecting products in the search window.
Set a discount amount and type in the grid and click Save.
The Adjusted Price of the product will reflect the promotional discount.
When creating a purchase order the promotion will be factored into the adjusted price. Vendor promotions are not like the header or item line discounts, which are calculated separately from the product's price. Header and Item line discounts are explained in another video tutorial.
To add discounts to multiple SKUs with a file upload, download the sample file. Enter the product and discount values into the file and save it. Then, select the file and click Upload File.
Learn how to configure vendor promotions so that the item will default to the promotional price on a purchase order.
http://www.sellercloud.com
http://wiki.sellercloud.com
In this tutorial we’ll look at how to configure a vendor’s promotional discounts. By putting in an item’s discount on a vendor’s settings page, the item will default to the discounted price as it’s added to that vendor’s purchase order.
Open the Vendors page by Navigating to Settings, selecting a company, opening the toolbox, clicking Vendors and selecting a vendor.
Now click on Promotions in the side menu.
To set a default discount when ordering from this vendor, enter a discount value and define it as a dollar amount or percentage. Then click Save. Default discounts do not have a date range
To set a promotional discount for a specific product, click “Add New Promotion.”
Give the promotion a name and set the date range as specified by the vendor. Then save the promotion.
Now add a product or products to the promotion by clicking add Products and selecting products in the search window.
Set a discount amount and type in the grid and click Save.
The Adjusted Price of the product will reflect the promotional discount.
When creating a purchase order the promotion will be factored into the adjusted price. Vendor promotions are not like the header or item line discounts, which are calculated separately from the product’s price. Header and Item line discounts are explained in another video tutorial.
To add discounts to multiple SKUs with a file upload, download the sample file. Enter the product and discount values into the file and save it. Then, select the file and click Upload File.







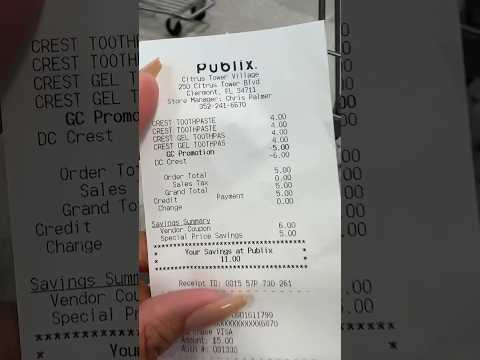













Comments